Panels
The Panels manager allows you to create reusable blocks of information that can be displayed in various areas on your pages, events, resources and store items.
Who has access:
You must have one of the checked permissions to use this manager.
Guest
Member
Contributor
Editor
Administrator
Panels Coordinator
 This feature is only applicable to those who have the People manager.
This feature is only applicable to those who have the People manager.- Select an appropriate person from the drop down menu. The list of names that appear is populated from your People manager. The person must have an email address entered in your People manager in order to appear.
- Click the Save
 icon within the dialog box.
icon within the dialog box.
- Repeat steps 2 and 3 for each Coordinator you want to add.
- To delete a Coordinator, click the Delete
 icon to the left of the person's name.
icon to the left of the person's name.
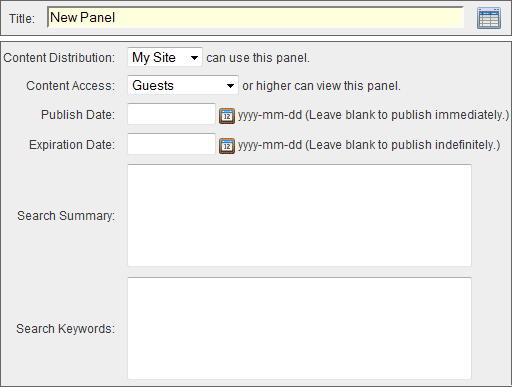 Click the Add New Panel
Click the Add New Panel  icon
icon- TITLE: Enter a title for your panel. This will not show up on your website.
- CONTENT DISTRIBUTION: Select "My Site" if you only want this panel to be placed on your site. Select "Any Site" if you want to make this panel available to the Community Content Portal.
- CONTENT ACCESS: This allows you to set the minimum security level required to view your panel. For more information on setting access, see the People Manager as this option will only appear to those who have the People manager.
- Guest: This allows anyone who visits your site to view your panel.
- Member: This allows only those who have Site Member access or greater to view your panel.
- Site Contributor: This allows only those who have Site Contributor access or greater to view your panel.
- Site Editor: This allows only those who have Site Editor access or greater to view your panel.
- Site Administrator: This allows only those who have Site Administrator access to view your panel.
- PUBLISH DATE: Click the calendar icon to the right of the Publish Date field to bring up the interactive calendar and choose the date that your panel will be available to users. Leave the Publish Date field blank to make your panel available immediately. Alternatively, you may click inside the Publish Date field to bring up the interactive calendar.
- EXPIRATION DATE: Click the calendar icon to the right of the Expiration Date field to bring up the interactive calendar and choose the date that your panel will expire. The panel will appear through the end of the date you select. The end time is determined by your Time Zone selection within the Home Page Settings area. Leave the Expiration Date field blank to make your panel available immediately. Alternatively, you may click inside the Expiration Date field to bring up the interactive calendar.
- SEARCH SUMMARY: Enter descriptive information to be used for search within the Community Content Portal.
- SEARCH KEYWORDS: Enter descriptive keywords to be used for search within the Community Content Portal.
- Add/edit page contents using the Page Editor. For help with the functionality of the Page Editor, see Using the Editor for more information.
- Click the Save
 icon in the upper right corner of the screen.
icon in the upper right corner of the screen.

This allows you to make a panel viewable only by users in the selected group or groups. The user must be granted Member access or greater within the group to see the panel. For more information on setting access, see the
People manager.
- You must first setup your target groups in the Groups manager.
- Users must be assigned to the group to be included in the target groups. This can be done by the individual through setting his/her preferences at log in or by changing those preferences from your Web site's home page. You can also do this manually through the People manager.
- Choose the group you wish to grant access and click the Save
 icon in the upper right corner of the dialog box.
icon in the upper right corner of the dialog box.
- To delete a group, click the Delete
 icon to the left of the group name.
icon to the left of the group name.

This allows you to limit promotion of this panel's content on your Home page to specific groups. You must set Promote on Home Page to "Yes" to promote the panel.
Note: This tab only appears if you have the
People and
Groups managers.
- You must first setup your target groups in the Groups manager.
- Users must be assigned to the group to be included in the target groups. This can be done by the individual through setting his/her preferences at log in or by changing those preferences from your Web site's home page. You can also do this manually through the People manager.
- Choose the group you wish to grant access and click the Save
 icon in the upper right corner of the dialog box.
icon in the upper right corner of the dialog box.
- To delete a group, click the Delete
 icon to the left of the group name.
icon to the left of the group name.
 Click the Panel Placement tab.
Click the Panel Placement tab.- Using the first drop down list, select the page in which you want your panel to appear.
- Using the second drop down list, select the area of placement you wish for your panel to appear.
- Click the Save
 icon in the upper right corner of the dialog box.
icon in the upper right corner of the dialog box.
- Repeat the steps above for each page on which you wish to place the panel.
- A listing of the panel position and each page containing the panel will be displayed in the preview window beneath the second drop down list.
- To delete a panel placement, click the Delete
 icon to the left of the page title.
icon to the left of the page title.
Panel Position and Order
- Click the Panel Name
- Using the first drop down menu, select the display position for the area you want the panel to appear on your site.
- Using the second drop down menu, select the order in which you want the panel to display. By selecting "1", the panel will appear first within its assigned position. By selecting "2", the panel will appear second within its assigned position.
- Click the Save
 icon within the dialog box. Repeat this process for each panel you wish to update.
icon within the dialog box. Repeat this process for each panel you wish to update.
- Delete a panel or panels by selecting the check box to the left of the Panel ID number.
- Click the Delete Selected
 icon. Once a Panel is deleted, there is not a way to retrieve the Panel.
icon. Once a Panel is deleted, there is not a way to retrieve the Panel.
- Alternatively, you may click the Delete
 icon within the Panel itself.
icon within the Panel itself.
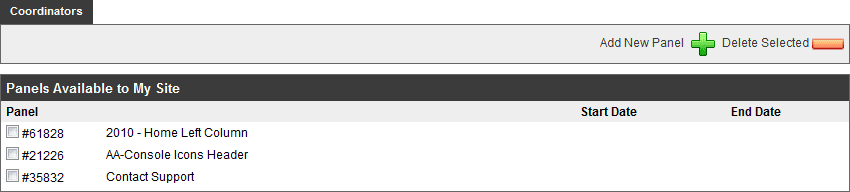
 This allows you to make a panel viewable only by users in the selected group or groups. The user must be granted Member access or greater within the group to see the panel. For more information on setting access, see the People manager.
This allows you to make a panel viewable only by users in the selected group or groups. The user must be granted Member access or greater within the group to see the panel. For more information on setting access, see the People manager. This allows you to limit promotion of this panel's content on your Home page to specific groups. You must set Promote on Home Page to "Yes" to promote the panel.
This allows you to limit promotion of this panel's content on your Home page to specific groups. You must set Promote on Home Page to "Yes" to promote the panel.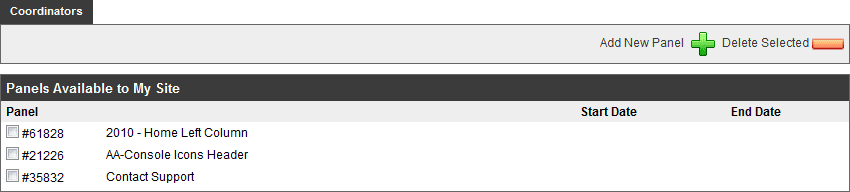
 This feature is only applicable to those who have the
This feature is only applicable to those who have the 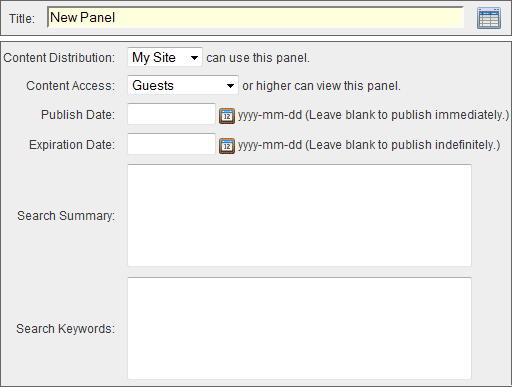 Click the Add New Panel
Click the Add New Panel  Click the Panel Placement tab.
Click the Panel Placement tab.