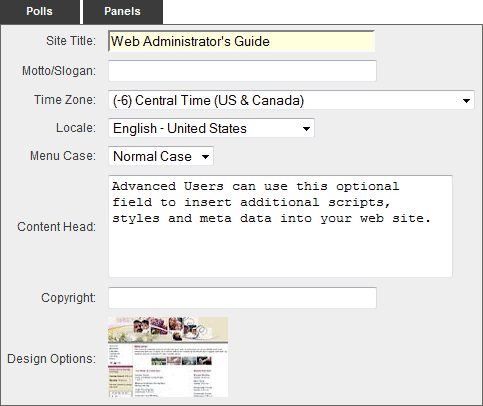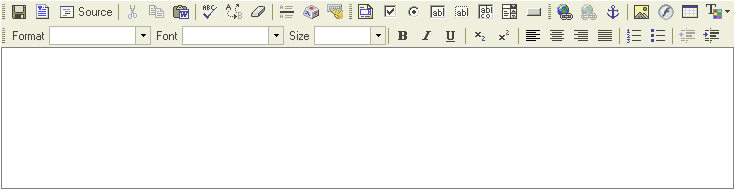Create Home Page: Quick Links
Create Home Page
Now that you have selected a design for your site, it is time to add content to your Home page.
This allows you to add content to your Home Page and select default settings for your entire website.
- Select the Pages icon. This will be the second icon shown from left to right.
- Click the Home Page Settings tab
- SITE TITLE: Enter the name of your organization. The information typed in this field will appear at the top of your main page. This field is required. The rest of the fields in the Home Page Settings screen are optional.
- MOTTO/SLOGAN: If your organization has a motto or slogan, enter it here. This will appear on the home page of your site. (Please note: not all designs support the motto/slogan, therefore in some cases it will not appear.)
- TIME ZONE: This is the time zone where your organization is located.
- LOCALE: You can select the language and region for the country where your organization is located.
- MENU CASE: Select your menu default case. You can select normal, upper or lower case.
- CONTENT HEAD: Advanced users can use this optional field to insert additional scripts, styles and meta data in your web site. Please note: Our technical support staff does note support this advanced user option.
- COPYRIGHT: Add your own copyright information to the existing copyright text. Your information will appear to the left of the existing text.
- DESIGN OPTIONS: Click the design option that is currently shown. A window will appear with the other designs you made available in the Additional Designs section of the Designs manager. Select the design you want to apply to this page.
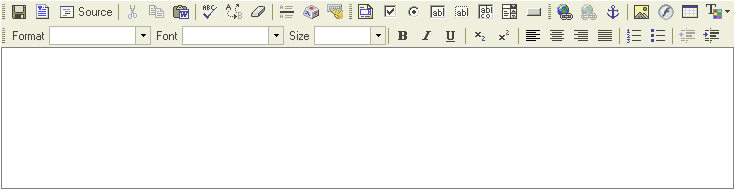
- Using the Page Editor as seen above, type your content in the area provided below the Editor Toolbar.
- When finished, click the Save
 icon in the upper right corner of your screen to save your Home Page Settings
icon in the upper right corner of your screen to save your Home Page Settings
- Click the Exit
 icon in the upper right corner of your screen to exit to your Control Panel.
icon in the upper right corner of your screen to exit to your Control Panel.
Note: For help with the functionality of the Page Editor, see
Using the Editor for more information regarding the use of
images,
forms,
hyperlinks and many other great features to help you create your Home page.